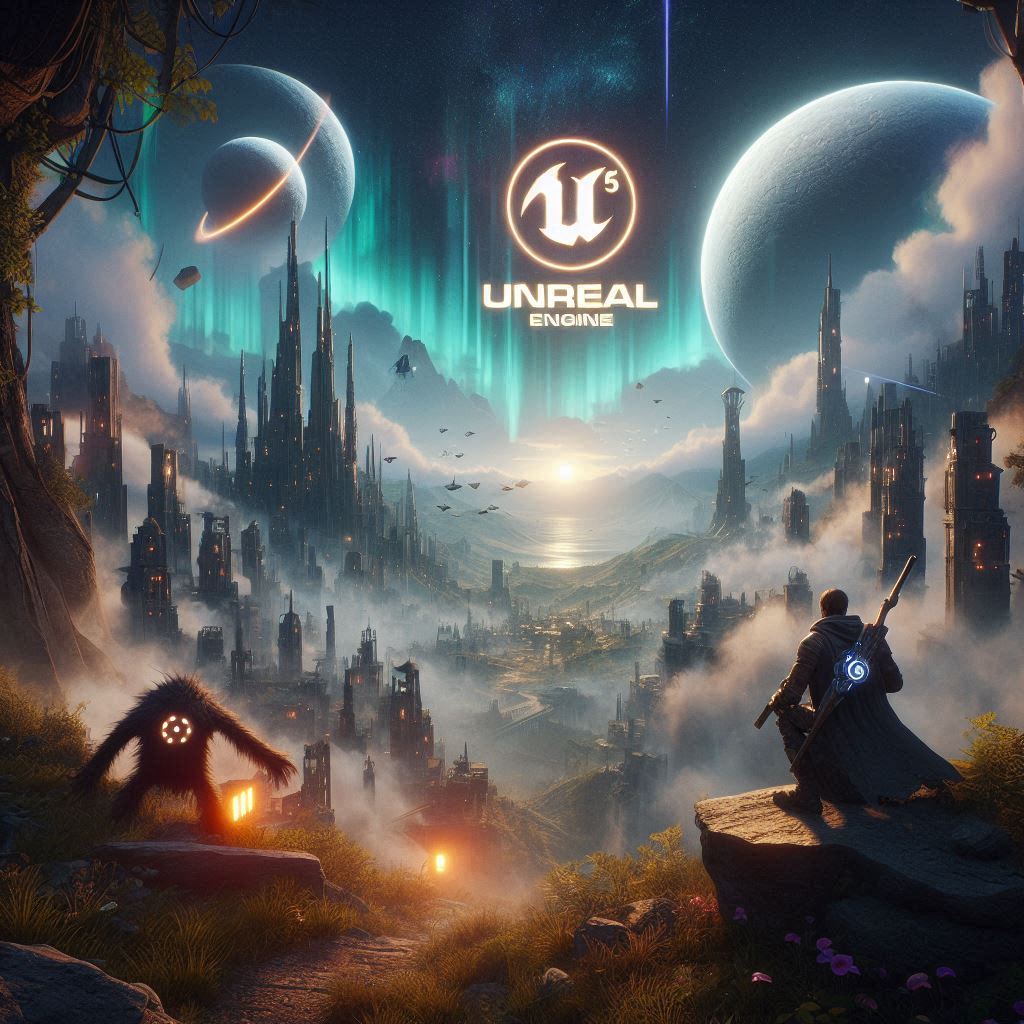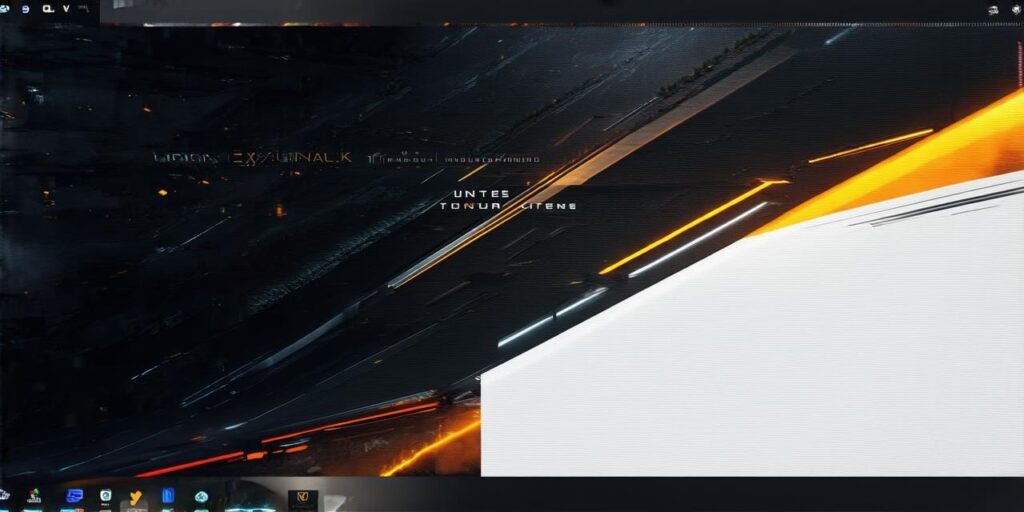Introduction
The world of augmented reality (AR) and virtual reality (VR) is rapidly evolving, with more businesses embracing these technologies for their potential to enhance customer experiences. For Unreal Engine developers, creating immersive AR games has become an exciting prospect that can be achieved with relative ease thanks to the latest version of the engine: Unreal Engine 5. In this guide, we will explore how to develop effortless AR games using Unreal Engine 5 and its powerful tools.
Step 1: Setting up a new project in Unreal Engine 5
To begin your AR development journey, you’ll need to set up a new project in Unreal Engine 5. This can be done by following these simple steps:
- Download and install the latest version of Unreal Engine 5 from Epic Games Launcher.
- Open the launcher and create a new project.
- Name your project and choose a location to save it.
- Select the “AR” template under the “Experimental Projects” category, which will provide you with a basic AR environment.
- Once your project is created, navigate to the “Content Browser” in the Unreal Editor and select “Blueprints.”
Step 2: Creating the game’s environment
The next step is to create the game’s environment that players will interact with. To do this, you can use Blueprints, which are visual programming tools that allow you to create complex logic without writing code. Here’s how to get started:
- In the Content Browser, right-click and select “Blueprint Class.” This will open the “Create Blueprint Class” window.
- Choose “Game Modes” as the parent class and click “Next.”
- Name your blueprint class, such as “AR Game Mode,” and click “Create Class.”
- In the Graph, drag and drop a “Set Camera to World Center” node into the graph. This will set the camera to follow the player’s position in real-time.
- Next, add a “Transform” node to the graph and connect it to the “Camera Component.” This will allow you to manipulate the camera’s position, rotation, and scale.
- To create a virtual environment for the game, add a “Static Mesh” component to the “World Composition.” This will allow you to import 3D models into the game.
- Once you have your environment set up, you can add interactive elements such as buttons or sliders using Blueprints.

Step 3: Adding AR functionality
Now that you have your game’s environment set up, it’s time to add AR functionality. To do this, you will need to use Unreal Engine 5’s AR tools, which include the “AR Composition” and “AR Tracking.” Here’s how to get started:
- In the Content Browser, right-click and select “Blueprint Class.” This will open the “Create Blueprint Class” window.
- Choose “AR Game Modes” as the parent class and click “Next.”
- Name your blueprint class, such as “AR Game Mode,” and click “Create Class.”
- In the Graph, drag and drop an “AR Composition” node into the graph. This will allow you to define the AR composition for your game, including the plane that players will interact with.
- Next, add an “AR Tracking” node to the graph and connect it to the “AR Composition.” This will allow you to track the player’s position in real-time.
- To add interactive elements to the AR composition, such as buttons or sliders, use Blueprints to create new blueprint classes that inherit from “AR Interactable.”
- Once you have your AR functionality set up, you can test it by running the game on an AR device.
Step 4: Optimizing for performance
As with any game development project, optimizing your AR game for performance is essential to ensure a smooth gaming experience. Here are some tips for optimizing your AR game:
- Use low-poly models and textures for your virtual environment and interactive elements. This will reduce the load on the device’s hardware.
- Use LOD (Level of Detail) techniques to reduce the complexity of your 3D models when they are far away from the camera. This will improve performance by reducing the number of polygons that need to be rendered.