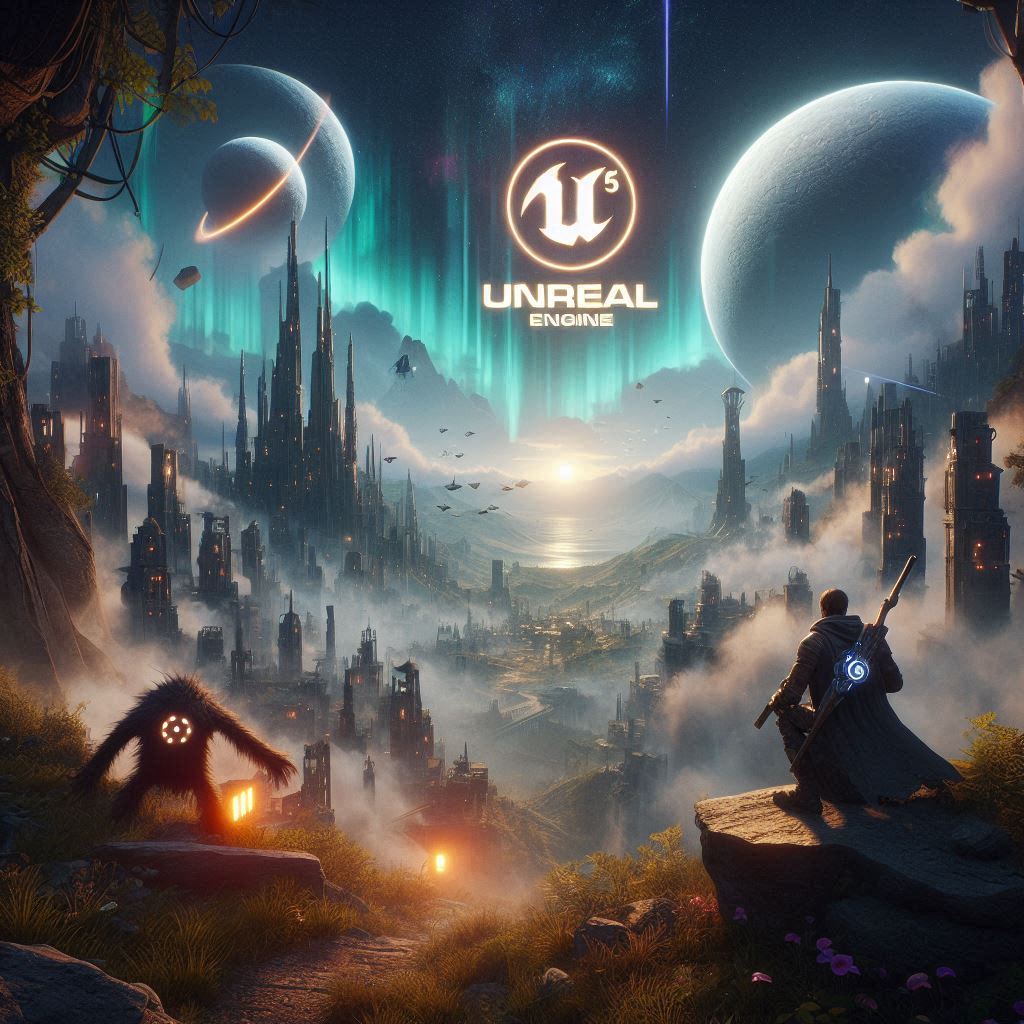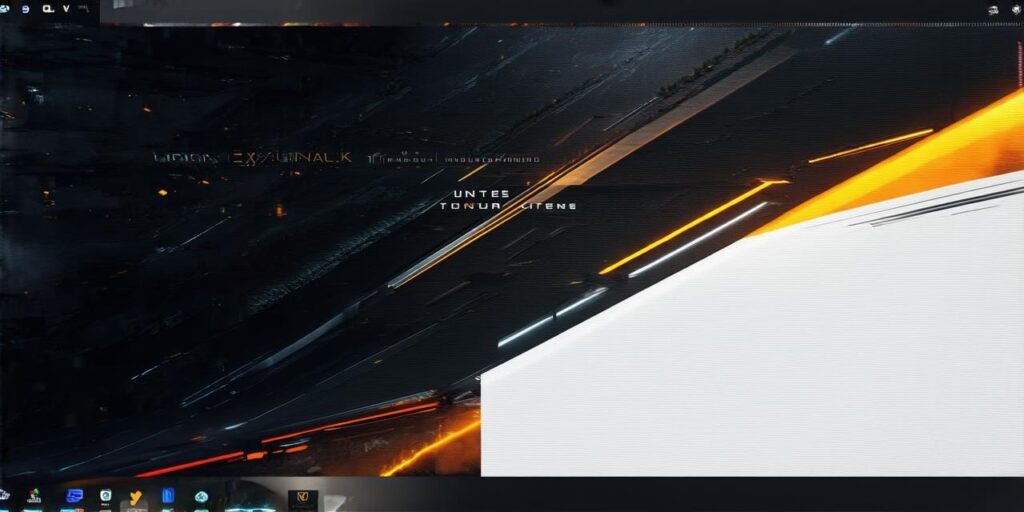Unreal Engine is a powerful game development engine that allows developers to create immersive and visually stunning games for various platforms, including consoles. In this comprehensive guide, we will explore the ins and outs of console game development with Unreal Engine, covering everything from setting up a project to publishing a game on popular platforms like PlayStation 4 and Xbox One.
Installing Unreal Engine
Before diving into the world of console game development, you need to install Unreal Engine on your machine. The process is straightforward and can be done by following these steps:
- Visit the Unreal Engine website and download the latest version of the software.
- Run the installer and follow the prompts to install Unreal Engine on your machine.
- Once the installation is complete, launch the engine from the start menu or application launcher on your computer.
Setting up a Console Project in Unreal Engine
After installing Unreal Engine, you need to create a new console project. To do this, follow these steps:
- Open Unreal Engine and click on "New Project" from the main menu.

- In the "Create New Project" window, select "Console Application" as the project type.
- Choose the platform you want to develop for (in this case, console).
- Select the version of Unreal Engine you installed and click "Next".
- Enter a name for your project and choose a location where you want to save it.
- Click "Create Project" to create your new console project in Unreal Engine.
Understanding Console Development in Unreal Engine
Console game development is different from PC game development, and Unreal Engine provides unique features and tools for creating games on consoles. Some of the key differences include:
- Limited hardware resources: Consoles have limited processing power and memory compared to PCs, which means you need to optimize your game’s performance to run smoothly on consoles.
- Different input devices: Console controllers provide different input methods than PC mice and keyboards, such as joysticks and triggers. You need to design your game’s controls accordingly.
- Dedicated GPU: Consoles have dedicated GPUs that handle graphics processing, which means you don’t need to worry about optimizing graphics for performance like you do on PCs.
- Closed ecosystems: Console platforms are closed ecosystems, meaning you can only distribute your game through the platform’s official store. This means you need to comply with the platform’s guidelines and requirements when publishing your game.
Exploring Console Game Development in Unreal Engine with Examples
Creating a Simple 3D Character in Unreal Engine for Consoles
To create a simple 3D character for console game development, follow these steps:
- In the project window, right-click and select "Blueprint Class".
- Name your blueprint class (e.g., "MyCharacter") and click "Create Blueprint Class".
- In the blueprint editor, drag and drop a "Skeletal Mesh" component onto the canvas.
- Double-click on the "Skeletal Mesh" component to open its properties.
- Drag and drop a "Static Mesh" asset into the editor and select it from the "Static Meshes" list.
- Add animations to your character by creating new blueprints or using existing ones. You can use Unreal Engine’s built-in animation tools to create simple animations like walking, running, and jumping.
- Set up input controls for your character by adding input nodes in the blueprint editor and connecting them to the appropriate components. For example, you can map the left joystick to move the character forward and backward, and the right joystick to turn it left and right.
- Compile and run your game on a console platform to see your 3D character in action.
Building a Simple Game World in Unreal Engine for Consoles
To build a simple game world in Unreal Engine for consoles, follow these steps:
- In the project window, right-click and select "Blueprint Class".
- Name your blueprint class (e.g., "MyWorld") and click "Create Blueprint Class".
- In the blueprint editor, drag and drop a "Terrain" component onto the canvas.
- Double-click on the "Terrain" component to open its properties.